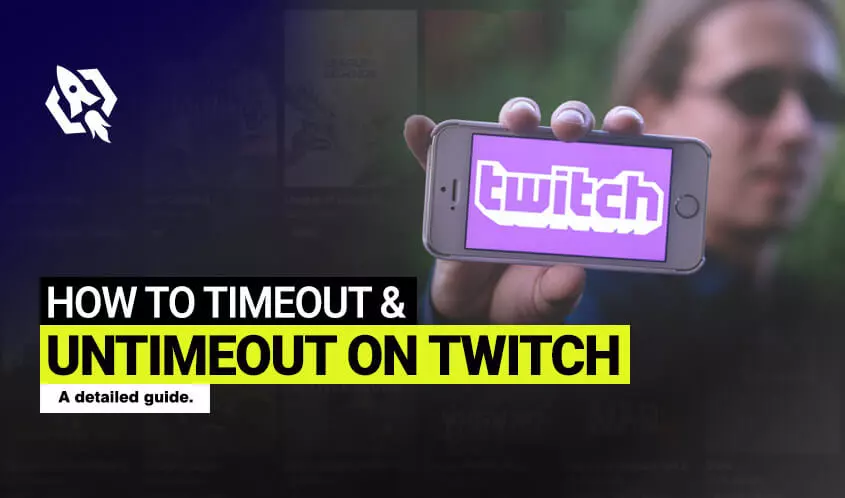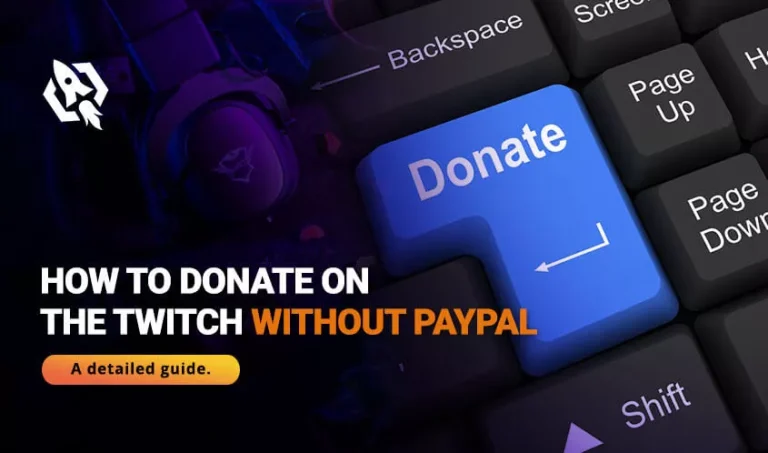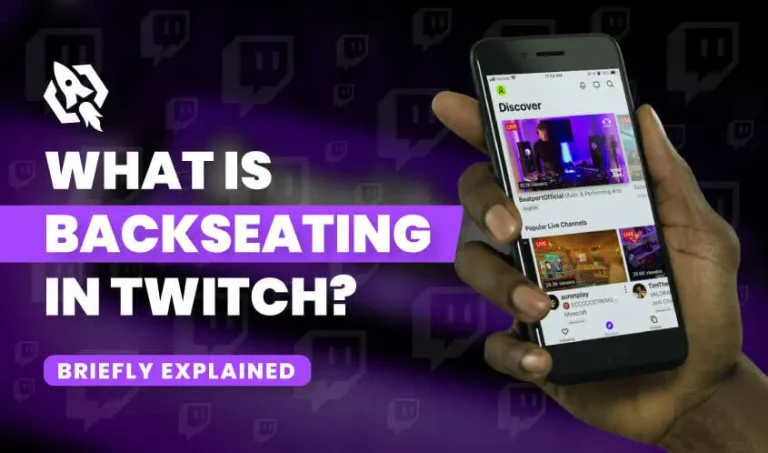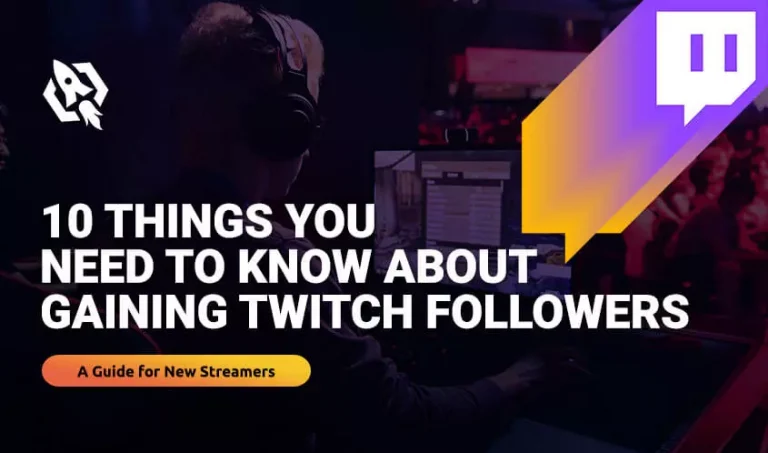Many streamers face issues like harassment, bullying, etc., in their chatbox. Looking at this situation, they want to ban those viewers immediately as they can affect the reputation of the streamers. Therefore, Twitch has given a command to the streamers where their mod can “timeout” someone in just a few clicks.
Do you know what it is? “Timeout” is another word for “ban”. You can give the command to your mod so that it can ban some viewers from the chatbox.
Moreover, some of the mods permanently timeout the fans on Twitch previously. There was no feature where they can unban any viewers at that time. Hence, Twitch has launched an unban/ Untimeout feature to make it easier. By this, they can simply unban the viewers either temporarily or permanently.
So, are you among those streamers facing some issues in their chat box while streaming? If yes, then you need a solution for this pain-causing issue. It’s because when the viewers use bad words in the chat, it can affect your status badly.
Thus, in this article, I have shared some brief steps by which you will get to know about how to timeout and Untimeout on Twitch. So, let’s get started!
Table of Contents
ToggleHow to Make Twitch Commands?
Before you know how to timeout/Untimeout on Twitch, you need to grab a little idea about the commands. Many streamers don’t have mods in their streaming channel and seek a way by which they can add commands on their own. Therefore, I have shared some threads by which you can give commands yourself in your chat box.
- On your account, tap on the “chat commands” and navigate “custom commands” from your control panel.
- “Add” the desired command by choosing the command name, templates and entering the name of the command.
- For having “advanced settings,” locate the window of new settings.
- Once you are done adding and editing, click on the “active command button.”
How to Add Commands on Twitch Streamlabs
As you can see, you can adjust the commands on Twitch on your own, but how can you do it if you have streamlabs in your account? This process is pretty simple; just follow the successive steps.
- On your control panel, tap on the “manage roles.”
- Once there, “add new” on the box, type “streamlabs,” and go for “editor” and “moderator.”
- Edit and add the c0mmand you want to add and “activate commands.”
How to Timeout on Twitch?
Now that you know how you can effortlessly add commands on the twitch see, how you can timeout any viewers to protect your account. This process is simple as pie. Let’s see what you have to do while doing this.
- Go to the desired stream on your twitch account and head to “chatbox.”
- On your chat box, type “/timeout (username).
- Wait for a few seconds, and the viewers will be banned automatically.
How to Untimeout on Twitch?
As I discussed above, there was no option of Untimeout on Twitch, but now it’s available. So, if you have decided to unban any fans, here is how you can do it.
- Go to the desired stream on your twitch account and head to “chatbox.”
- On your chat box, type “/Untimeout (username)
- Wait for a few seconds, and the viewers will be unbanned automatically.
Related: How to Setup Twitch Alerts
Conclusion
Banning some haters can be very significant sometimes to save your reputation in Twitch. Therefore, streamers seek the most superficial way by which they can make this process easy without hurting anyone. This information will remain confidential when you ban someone. Hence, you can make this process most manageable by the threads discussed above.