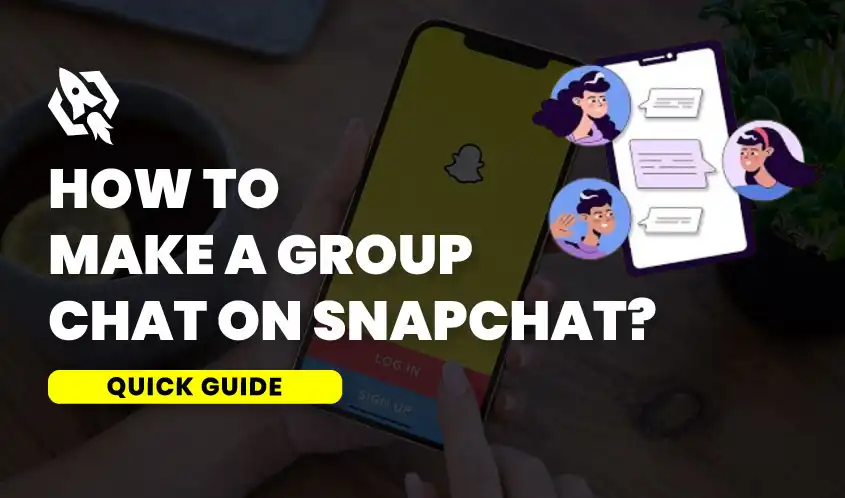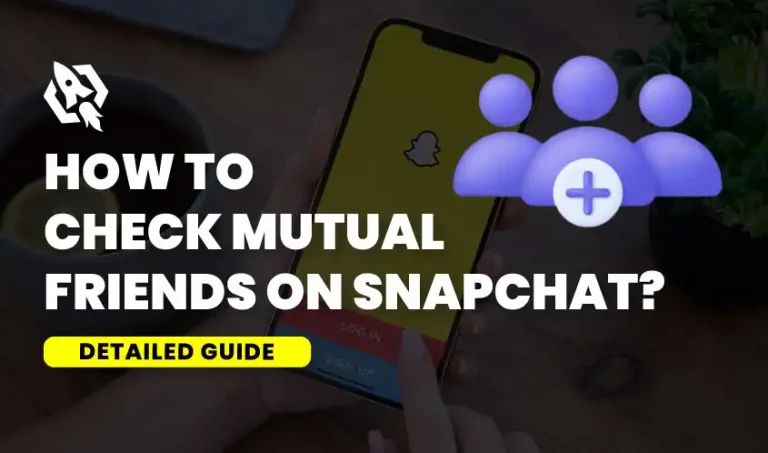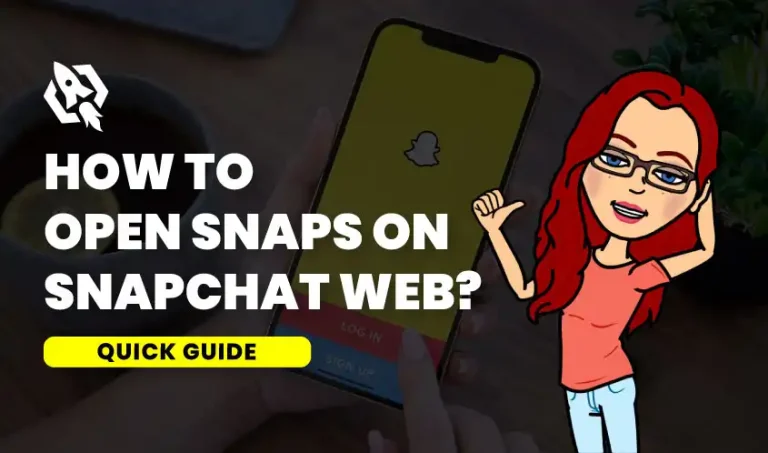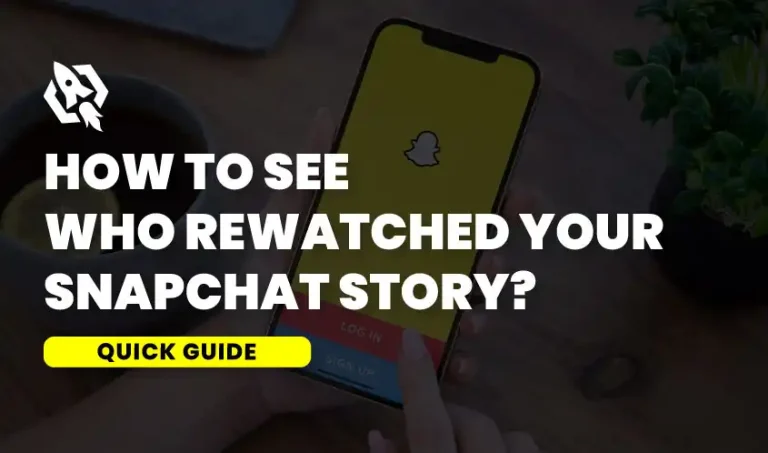Snapchat is not just about sharing snaps and stories; it’s also a fantastic platform for group conversations. If you’re looking to create a group chat with your friends or colleagues on Snapchat, follow this step-by-step guide.
Snapchat isn’t just about sending snaps and stories—it’s about staying connected with friends in exciting new ways. If you’re looking to bring your friend group closer together or want to stay in the loop with your social circles, creating a group chat on Snapchat is the way to go. This guide will walk you through everything you need to know to set up and manage a group chat on Snapchat, making your social interactions more engaging and fun.
Why Group Chats Are Essential for Snapchat Users?
Sharing moments and conversations with numerous people at once is made simple with Snapchat group chats. Whether you’re planning an event, coordinating a meetup, or just want to keep everyone updated, group chats can simplify communication. Plus, they add a layer of fun with Snapchat’s unique features like Bitmojis, stickers, and disappearing messages.
How to Use Group Chats on Snapchat
It’s simple to set up a group conversation on Snapchat. Here’s how to get one started quickly with your buddies:
Step 1: Launch Snapchat App
Start by launching the Snapchat app on your smartphone. Verify that you are signed into your account. Download the app from the Google Play Store (Android) or the App Store (iOS) if you don’t already have it.
Step 2: Access the Chat Screen
Once you’re logged in, you’ll be on the camera screen by default. To access the chat screen, tap on the chat bubble icon located at the bottom left corner of the screen.
Step 3: Start a New Chat
On the chat screen, you’ll see a list of your recent chats. To start a new chat, tap on the blue chat icon with a pencil located at the bottom right corner of the screen.
Step 4: Create a New Group
After tapping the new chat icon, you’ll be taken to a new chat screen. Here, tap on the “New Group” option at the top of the screen.
Step 5: Select Group Members
You must now choose which people to invite to your group chat. You can add friends by scrolling through your friend list and tapping on their names. Once selected, their names will appear at the top of the screen.
Step 6: Name Your Group
After selecting your group members, tap on the “Group Name” field to enter a name for your group chat. Select a name that reflects the group’s goal or central idea. Once you’re done, tap “Chat with Group.”
Step 7: Start Chatting
Congratulations! You’ve successfully created a group chat on Snapchat. After that, you’ll be brought to the group chat screen where you may start chatting with your group members via text, photos, and even video calls.
Some Extra Advice for Users
Customize Your Group Chat: You can add a group photo by tapping on the group name at the top of the chat screen and then tapping “Edit Group Name & Icon.”
Mute Notifications: If the group chat gets too noisy, you can mute notifications by tapping on the group name, then selecting “Message Notifications” and choosing “Silent.”
Exit the Group: To exit the group, simply tap its name, navigate to the bottom, and choose “Leave Group.”
Customizing Your Snapchat Group Chat
To make your group chat even more enjoyable, Snapchat offers several customization options. Here’s how you can personalize your group chat:
- Change Group Name
You can change the group name anytime by tapping on the group chat, clicking on the group name at the top, and entering a new name
- Add or Remove Members
To add new members, click on the group name, then the “+ Add Members” option. To remove someone, tap on their name in the group settings and select “Remove from Group.”
- Mute Alerts
You can mute notifications if the group conversation becomes too loud. Tap on the group name, then select “Message Notifications” and choose “Silent.
Utilizing Snapchat’s Unique Features in Group Chats
Snapchat isn’t just about text messages. You can make your group chats more interactive with these fun features.
- Sending Snaps to the Group
You can send snaps directly to your group chat. Just take a snap as usual, and when selecting recipients, choose your group chat
- Using Bitmojis and Stickers
Express yourself with Bitmojis and stickers. In the group chat, tap the smiley face icon to access your Bitmojis and stickers.
- Disappearing Messages
Messages in group chats disappear after 24 hours by default, keeping conversations fresh and spontaneous.
Best Practices for Engaging Group Chats
To keep your group chat lively and engaging, follow these best practices.
- Be Respectful
Always be respectful to all group members. Avoid spamming the chat and respect everyone’s opinions.
- Keep Conversations Fun
Use Bitmojis, stickers, and gifs to keep the chat fun and entertaining. Share interesting and relevant content to keep everyone engaged.
- Plan Events
Use the group chat to plan events and meetups. Coordinate times and locations easily without having to message people individually.
Fixing Common Issues
Here are a few typical issues you may run into and their solutions.
- Unable to Add Friends to Group Chat
Ensure that you haven’t exceeded the 32-member limit. If you still can’t add friends, try restarting the app.
- Messages Not Disappearing
If messages are not disappearing after 24 hours, check the group settings to ensure the “Delete Chats After Viewing” option is selected.
- Notifications Not Performing
Verify that Snapchat notifications are turned on in your phone’s settings. If they still don’t work, try reinstalling the app.
FAQs
Yes, you can create as many group chats as you want on Snapchat.
Tap the group name, scroll down, then choose “Leave Group” to exit a group chat.
In the group chat, you can initiate a video call by tapping the camera icon.
All participants in the group chat can see the messages, but others cannot.
Yes, you can save messages by tapping and holding on the message and selecting “Save in Chat.
Conclusion
Creating and managing group chats on Snapchat can significantly enhance your social experience. With the ability to communicate seamlessly with multiple friends, share snaps, and use interactive features, group chats make staying connected easier and more fun. Try it out and observe how it changes the way you communicate on Snapchat.