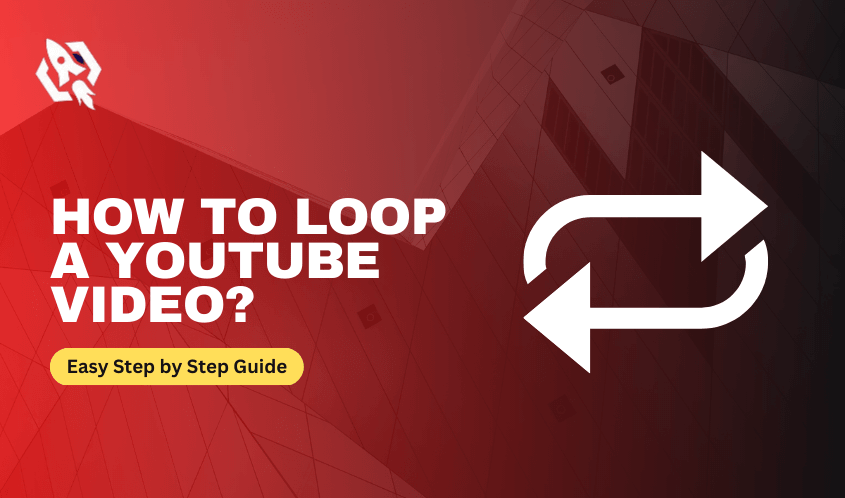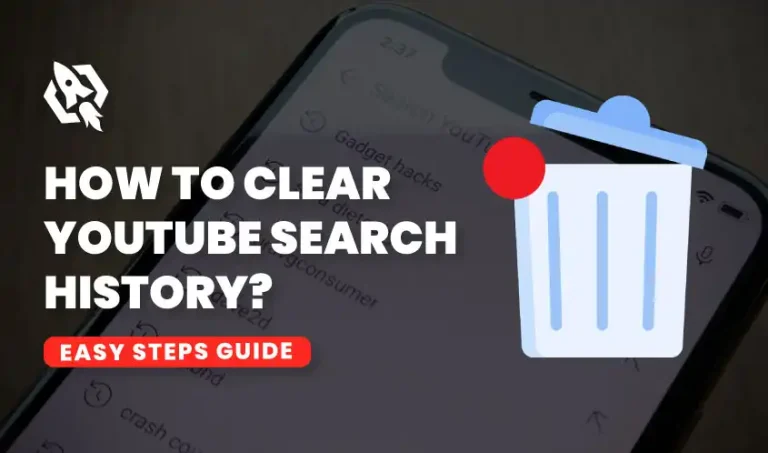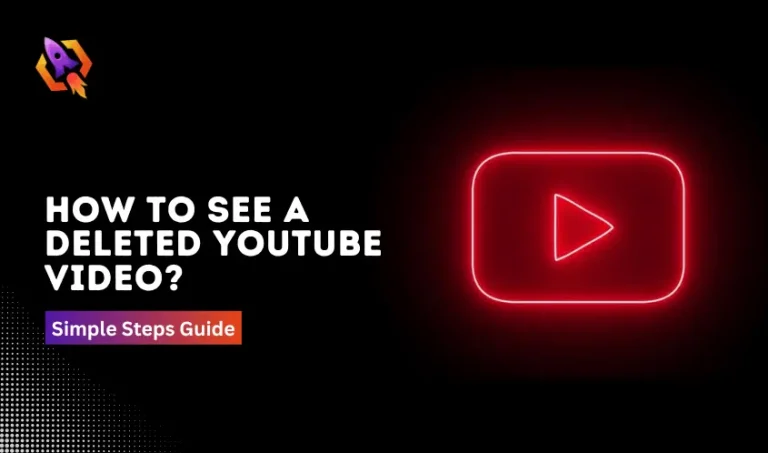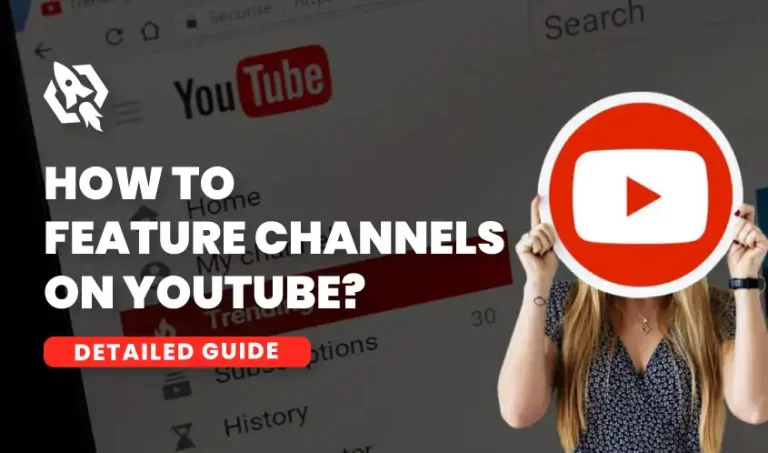There are plenty of people who watch videos on YouTube to meditate, get relaxed, and gather inner energy to prosper. They choose those videos that repeat the sound and make them focused. It is estimated that over two billion people use YouTube monthly to relax, motivate, and entertain themselves. They put the videos on repeat and enjoy them for a specific time. There was a time when people used third-party services to repeat YouTube videos. In 2015, YouTube launched its new feature for desktop users to loop YouTube videos with a few clicks. With the help of this feature, you can loop a YouTube video as often as you want. A major drawback of the YouTube loop feature is that you can only loop videos using a desktop. Do you want to know how to loop a YouTube video on your desktop, mobile, or iPhone?
Making a loop of a video on YouTube is quite a simple process and needs the right approach to it. In this article, we will discuss how to put a youtube video on repeat on your desktop, Macbook, or .on iPhone. So, let us start t explore and make things right for us to understand.
How To Loop a YouTube Video On Your Desktop?
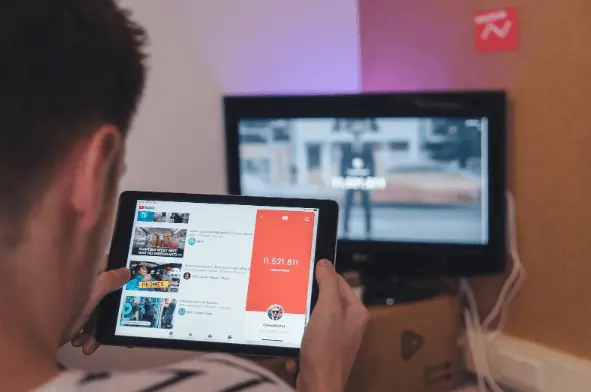
Google always intended to make its user’s experience easier and more exceptional. That is why it makes it easy for users to loop a YouTube video with just a few steps. There are two primary ways to put a YouTube video on repeat.
- The first one is using the Right-Click approach.
- Second is the Right-click+shift approach.
We will discuss both approaches to understand that matter precisely. So, let’s roll it.
Loop a YouTube Video with Right-Click Approach
Since YouTube shifted to HTML5, it becomes easy to put a video on YouTube using a desktop. You just need to follow a couple of simple steps in this regard that are as follows:
- Go to YouTube on your browser and search for the video you want to put on the loop.
- After selecting a video, play it.
- Now, right-click within the border of the video and proceed.
- Select the option of Loop to form the menu, and that’s it!
That’s how to loop a YouTube video on a desktop using right-click approach. Now, let’s move ahead to the second approach.
Put a YouTube Video with Righ-CLick+Shift Approach
There are some reasons for using this alternative route to put a YouTube video on the loop. You just need to follow three simple steps that are mentioned as follows:
- Select the video that you want to put on a loop from your home screen, or you can search for it.
- Play the video after choosing.
- Press the Shift button, right-click within the video border, and select the option of Loop to form the drop-down menu.
The above steps allow you to put a YouTube video on a loop to keep enjoying the most indulging content. Let me clarify one thing: the answer to the question of ‘how to loop a YouTube video on Mac’ is the same as the above. Now, let us discuss how you can perform the same action using your mobile or iPhone so that we can cover that matter most appropriately.
How to Loop a YouTube Video on Mobile or iPhone?
When we ought to make a video loop on YuoTube, things get a bit disappointing. Whether you want to know how to loop a YouTube video on iPhone or android, unfortunately, there is no simple way to do so. But, you can do it with two other alternative approaches.
- By creating a playlist on YouTube
- Using YouTube video looping sites (a Third Party service)
In this blog, we will discuss these ways to loop a YouTube video on iPhone or android. Let’s get started.
YouTube Video Lood on iPhone By Creating Playlist
If you are wondering how to loop a YouTube video on iPhone, then here are a few steps that you should follow:
- Open YouTube and sign in if you aren’t.
- Select the video and tap on it a bit longer.
- Select the option Save, below at the video.
- Create a playlist of that video by giving a familiar name.
- Select the category whether you want to make it private, public, or unlisted.
- Now, go to your library.
- Tap on the Repeat button by selecting the playlist.
That is how you can loop a YouTube video on your iPhone by following the above simple steps. Make sure to perform these steps as they are stated. Now, let us head forward to the other way of looping a YouTube video using a third-party service.
Loop a YouTube Video with Third Party Service
As we spoke, there are a lot of users that use YouTube to get relaxation, meditation, and entertainment by putting videos on repeat. Sometimes it happens when there is no desktop available around you and you need to meditate or entertain yourself. At that time, you need a third-party service to enable looping on your video so that you can do what you want to do! Infinite looper, YouTube Looper, YouTube Repeat Button, and many others are the best YouTube loopers. You just need to choose one of them and start to loop your videos on YouTube.
Frequently Asked Questions
When you want to make yourself relaxed, indulged, or entertained, YouTube loop video helps you to get these objectives.
Definitely, the chances of getting more viewers with loop videos on your YouTube. People intended to watch soothing, relaxing, and indulging videos for a long time, that is how YouTube video loop helps to increase views.
Conclusion
Collectively, we can answer the question of how to loop a YouTube video from the desktop, iPhone, Android, and with the use of third-party service. Make sure to read that blog to get a deep understanding of looping a video on YouTube.