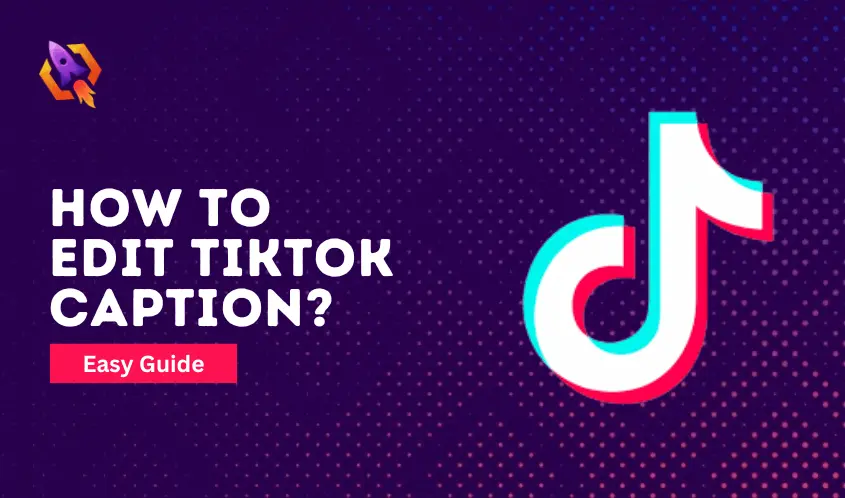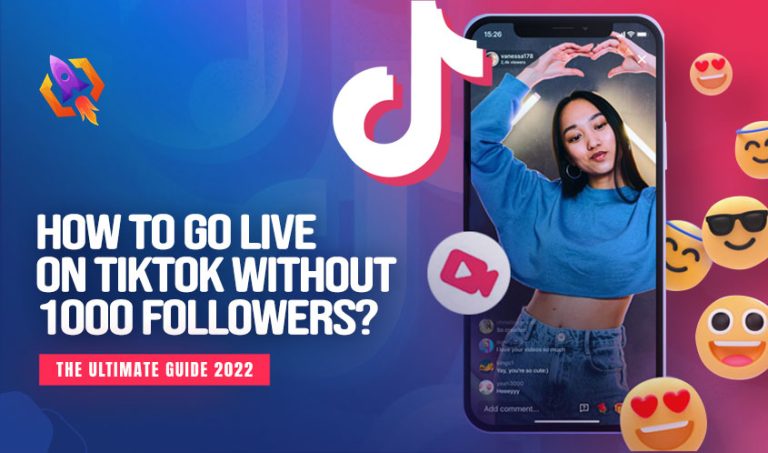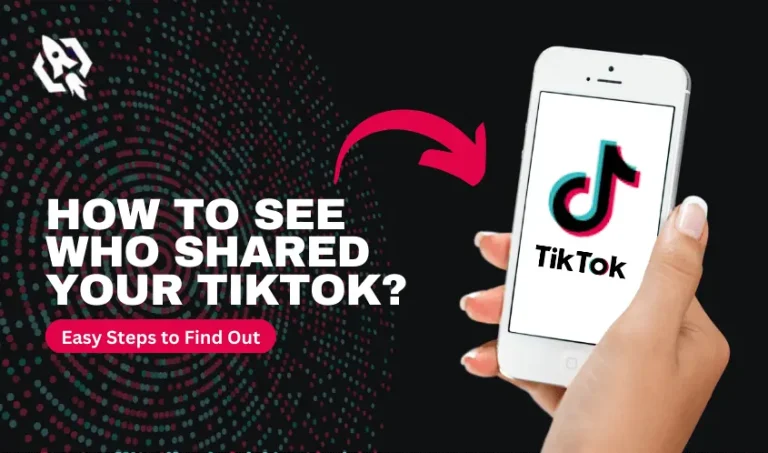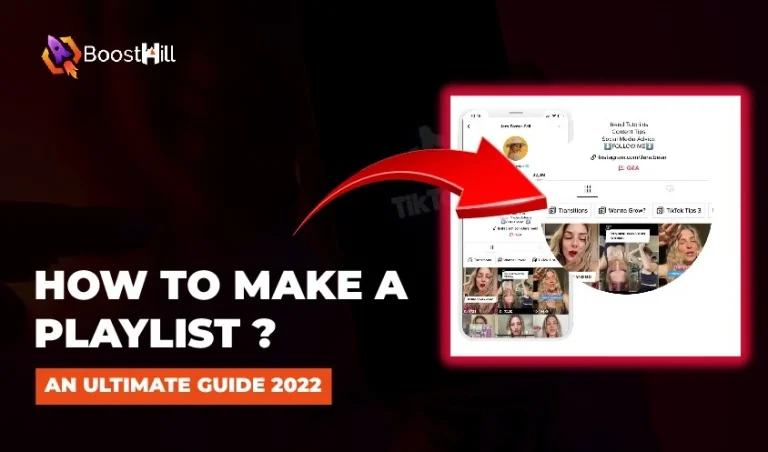Today, many social media platforms enable the world to get closer by creating different kinds of short videos, sharing pictures, and other entertainment material sources to make things enjoyable. When we come to talking about emerging new social media platform that is used by content creators worldwide, TikTok comes at the list of top of them. It allows its users to create short videos of their concerns according to their talent and share them with their friends and audience to get appreciation.
In addition, you can add music, different effects, images, and other sorts of editing, such as giving a caption to your video on TikTok, which is the most important part of it. When you are done creating a video, you can upload it through your TikTok account and start your journey. Many people forget or make a bad caption for their video and realize it after uploading. At that time, editing a caption became obligatory for them, but do you know “how to edit TikTok caption,” or is it possible to edit the caption of a TikTok video after uploading it? Well, there are many related questions asked by the TikTokers related to this matter.
In this article, we will discuss them in detail so that you can get a clear idea about the whole problem. So, let us start our discussion with the main concern: how you can edit a caption of your video on TikTok. But before we dive into this discussion, you should know the reality of editing a caption of a TikTok video.
Is it Possible To Edit the Caption of a TikTok Video?
When we come to talk about the possibility of editing a TikTok video’s caption, we get nothing in this regard. It means once you upload a video, there is no way to edit the caption of it. That is why check that everything is in perfect shape before uploading a video on the TikTok social media platform. You might wonder if there must be a way to edit a TikTok video caption! Yes! There is only one way: to download your uploaded video, delete it from your TikTok account, and then edit and repost it. In the next section of our discussion, we will discuss how to delete our uploaded video, and then we will talk about “how to edit TikTok caption” and repost it on TikTok. So, let us start to make everything feasible for us to understand and learn.
How to Edit TikTok Caption After Posting a Video on TikTok?
Here are a few easy-to-understand steps to follow to edit your uploaded video caption on TikTok after you have uploaded it.
1st Step
Launch the TikTok application on your mobile phone and log in to your account. After doing so, go to Me tap, which will be at the bottom of your screen.
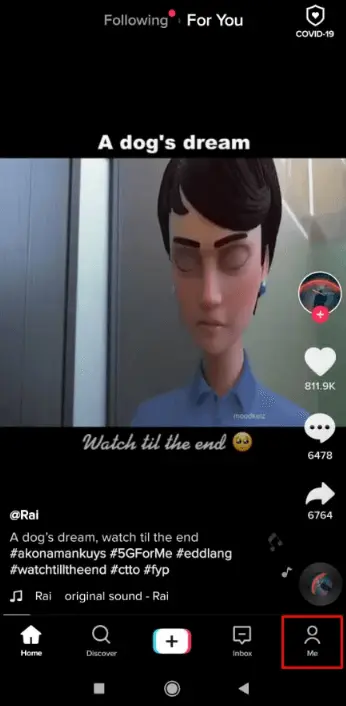
2nd Step
When you are in Me tap, select the videos, and then tap on the three horizontal dots that will appear on the right bottom of your screen.
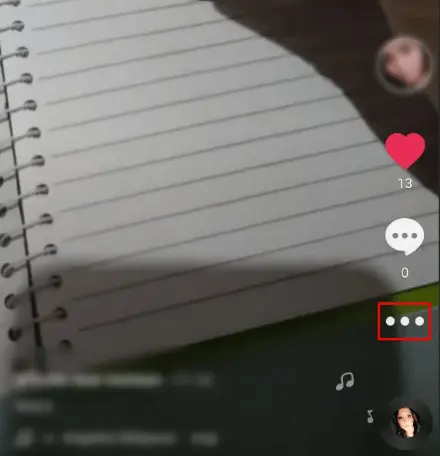
3rd Step
After the above step, tap on the option of “Save Video” and proceed to the next step.
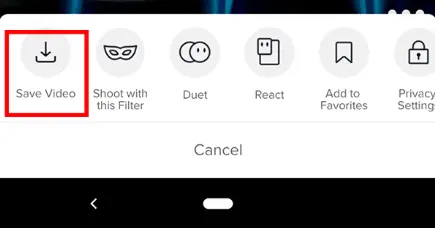
Hence, you are done with downloading the video you want to edit its caption. Now, we will discuss how to repost it after editing its caption. So, let us start to it easy for us to do.
4th Step
When you are done with downloading the desired video that you want to edit, tap on the Plus “+” option and proceed.
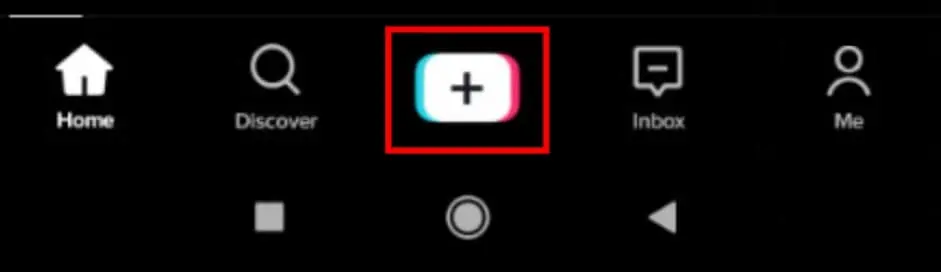
5th Step
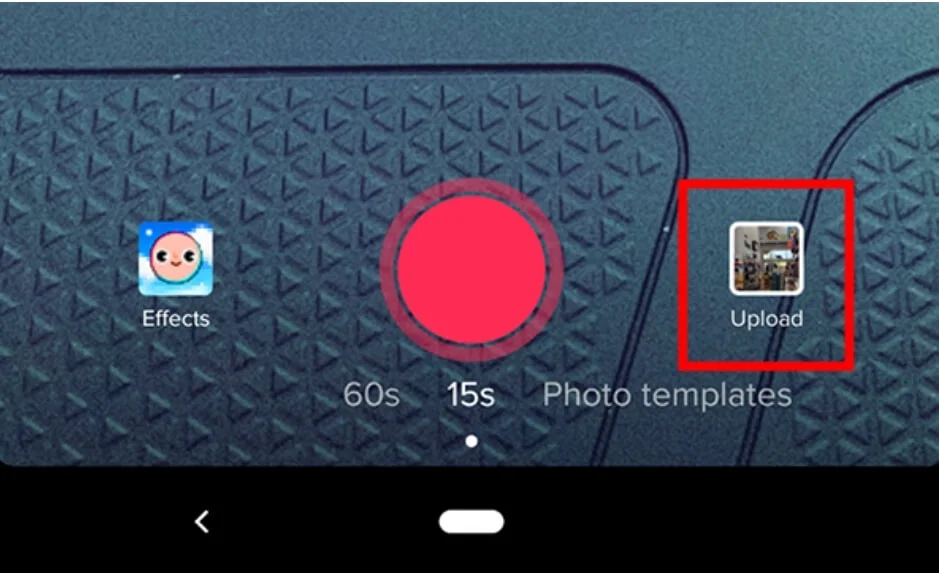
Now, tap on the Upload option so that you can start to edit your video caption and other things related to it.
6th Step
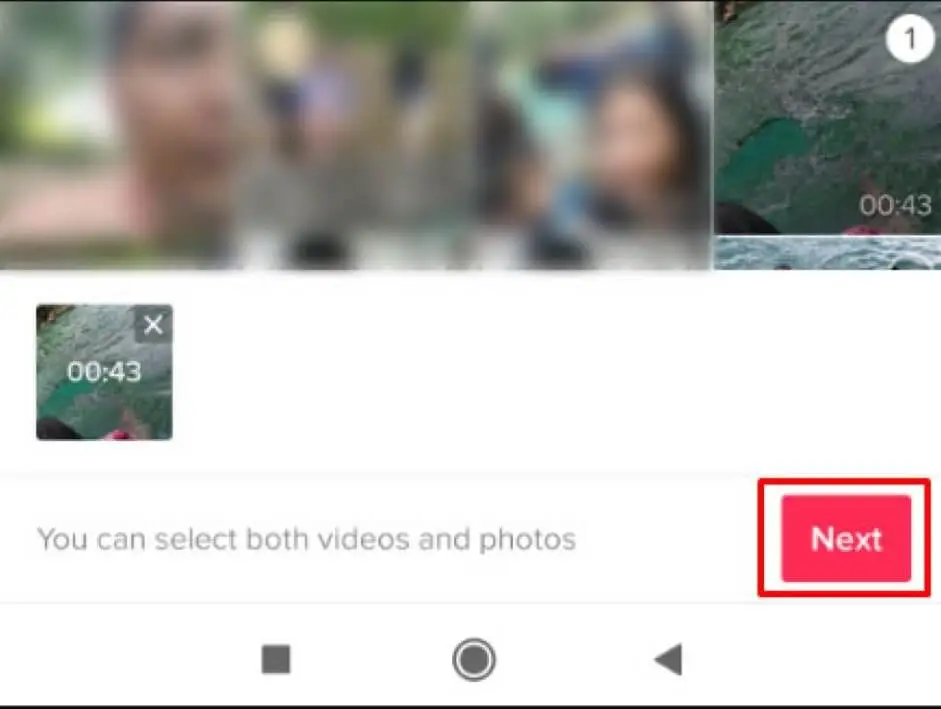
After tapping on the upload button, you will get to the page where you will find all the pictures and videos, choose one of them and tap on the next button at the bottom right of your screen.
7th Step

After the above step, you need to tap again on the next button so that you can add any kind of sticker or text or make changes to the video effects.
8th Step
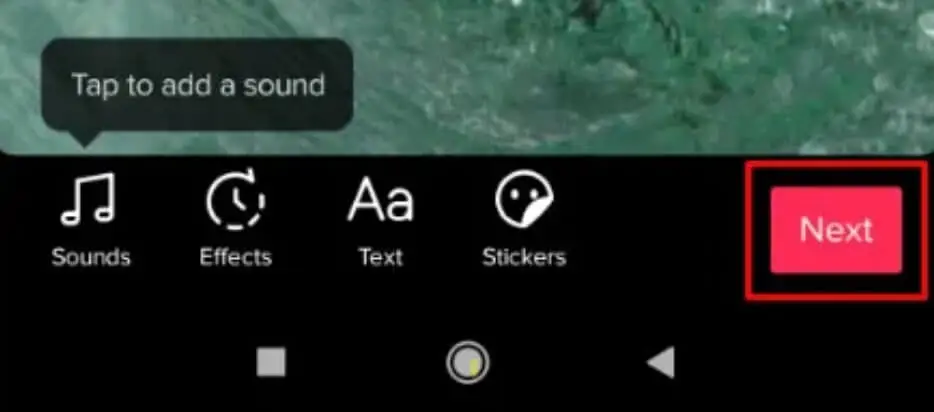
Once you are done with editing the effects or text or other functions, you need to tap on the Next button again to proceed.
9th Step
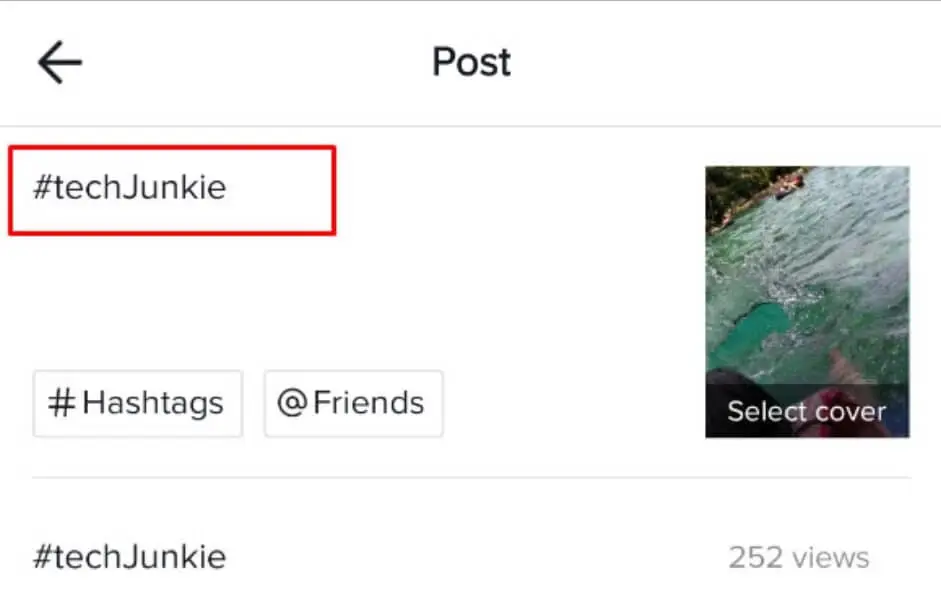
Now is the step that will answer your “how to edit TikTok caption” of a video. After completing the above step, you will find a new window that will allow you to edit your caption. Now, don’t make any mistake that you have made already!
10th Step
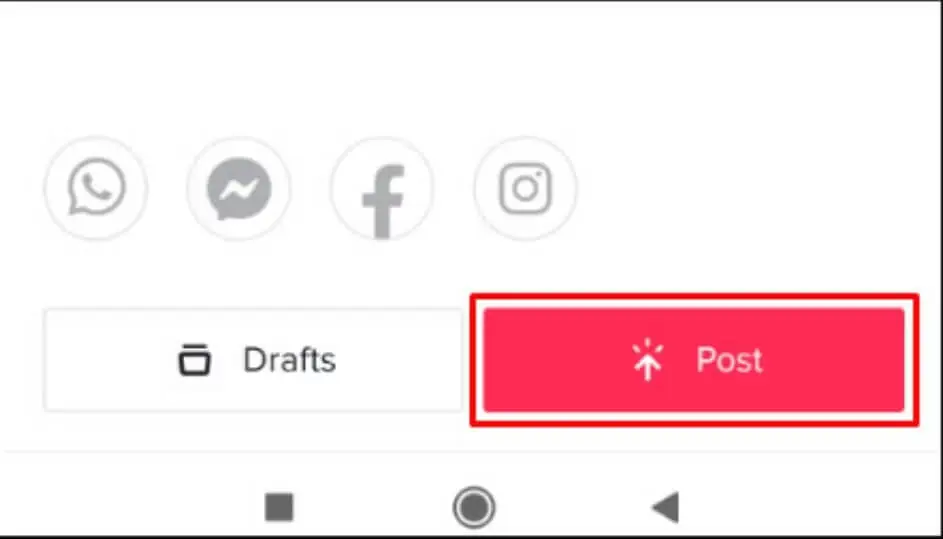
When you are finished editing your TikTok video caption, check it again and hit the Post button to upload it.
11th Step

After reposting your TikTok video, now is the time to delete the old one from your TikTok account.
12th Step
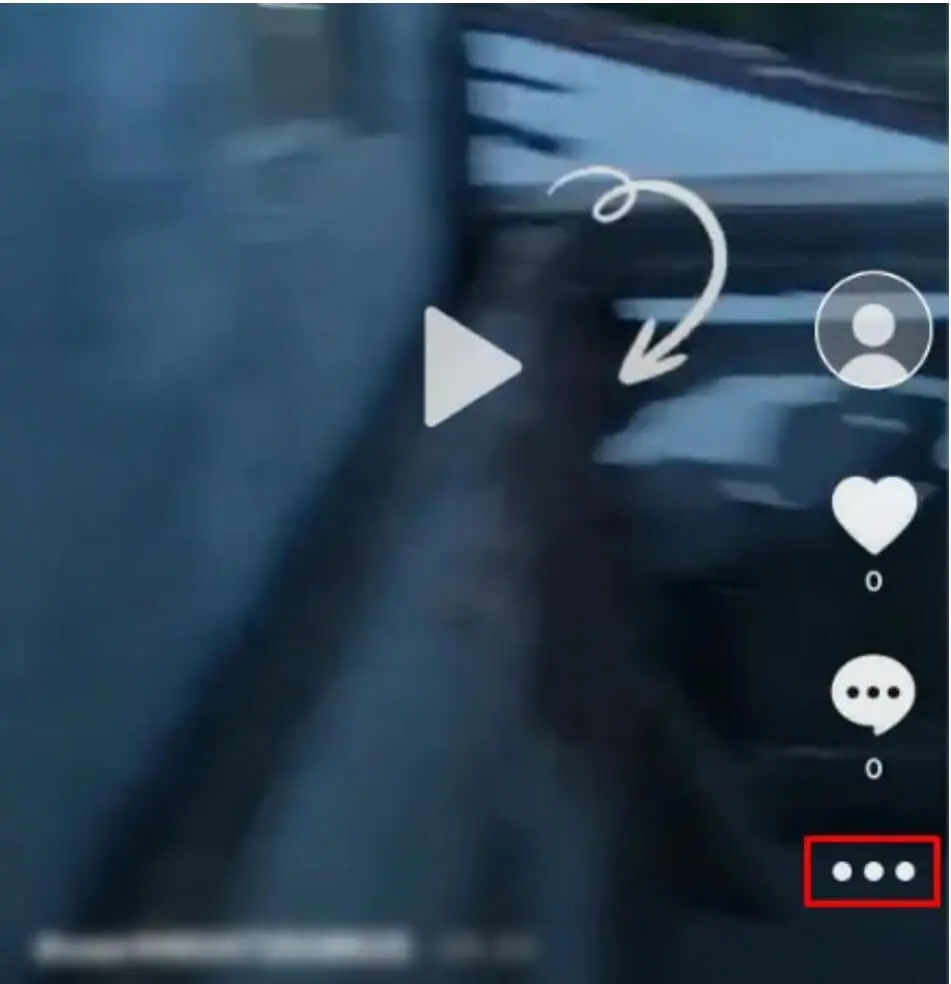
To delete your previous video, you need to go to your videos section by tapping on the three horizontal dots on the right side of your screen.
13th Step
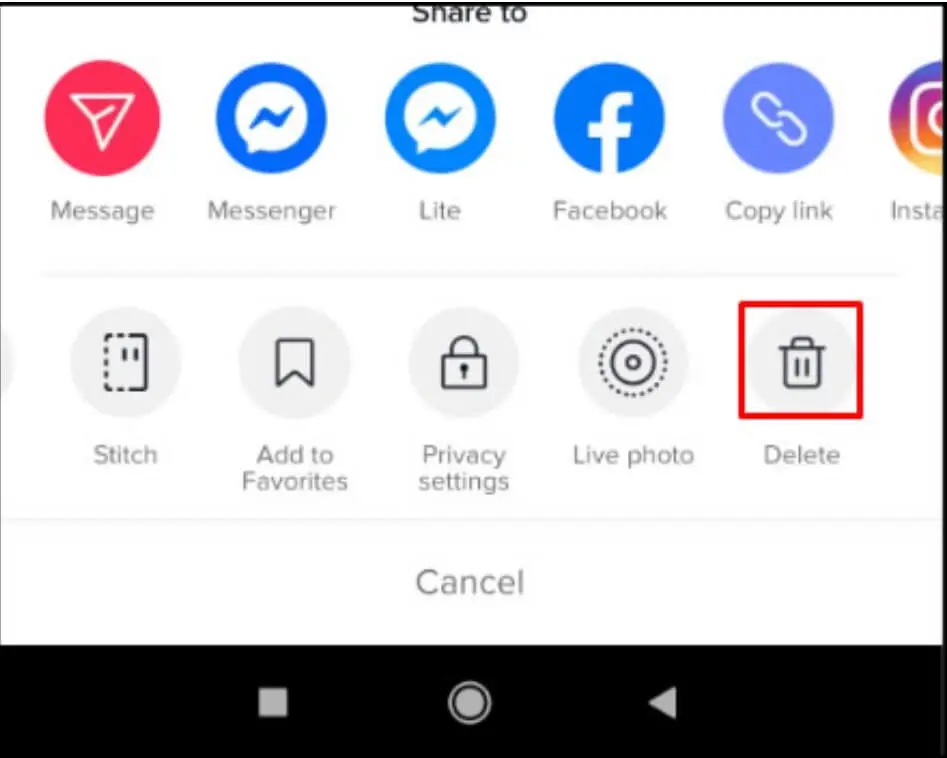
Select the video you want to delete from the gallery and click on the Delete option at the right below your screen.
14th Step
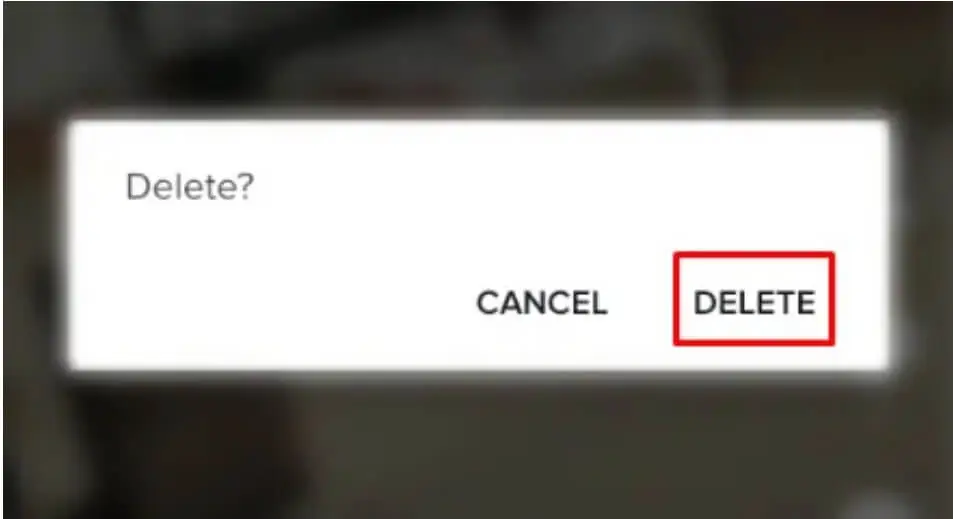
When you tap on the delete button, a notification will pop up for confirmation. Confirm your action and that’s it!
Here you are with the knowledge of “how to edit TikTok caption,” not only in an easy way but also with perfection. In addition, you have also learned how to delete a TikTok video in the above discussion. You can see that it is quite a simple process that allows you to make your mistakes be right.
Conclusion
At the end of this blog, we can conclude that editing a caption of a video on TikTok is not as hard as it looks. You just need to follow a couple of steps to make it happen. The thing that you must take care of is to take the above-narrated steps right as they are mentioned in a sequence. With such an approach, you can easily edit TikTok video captions.