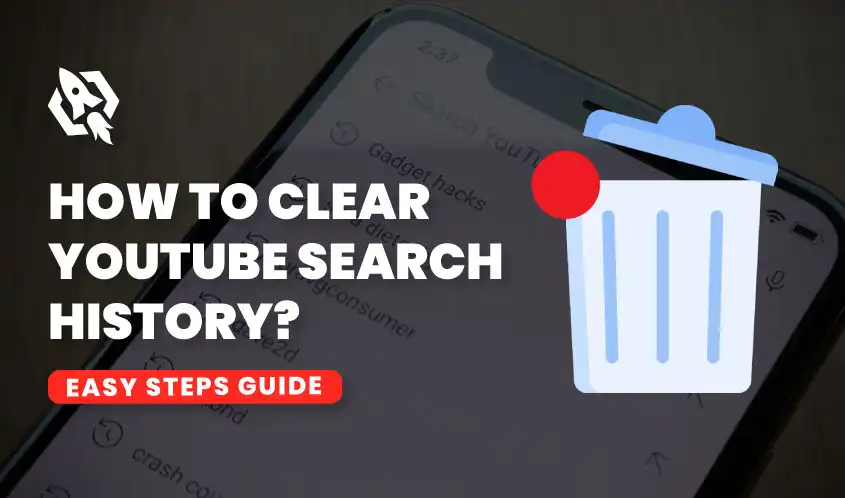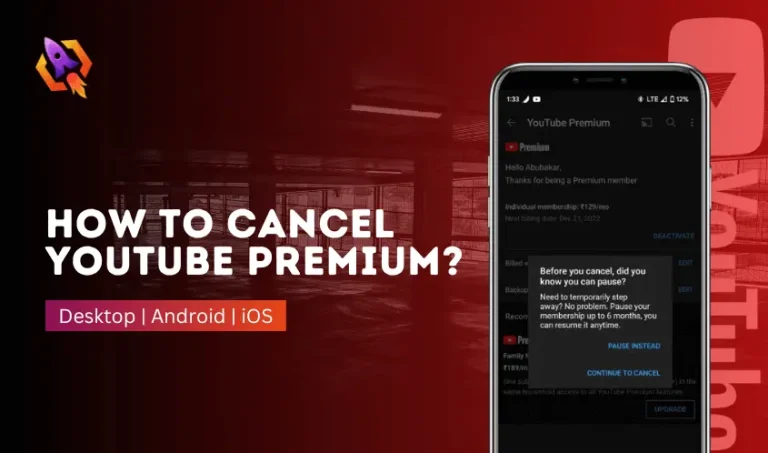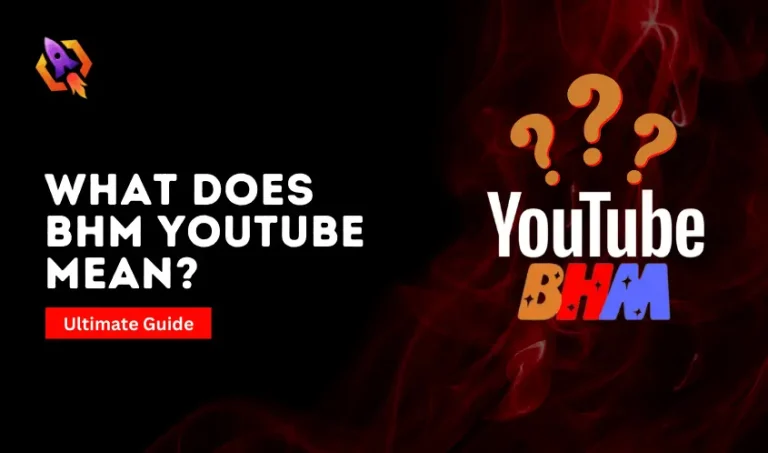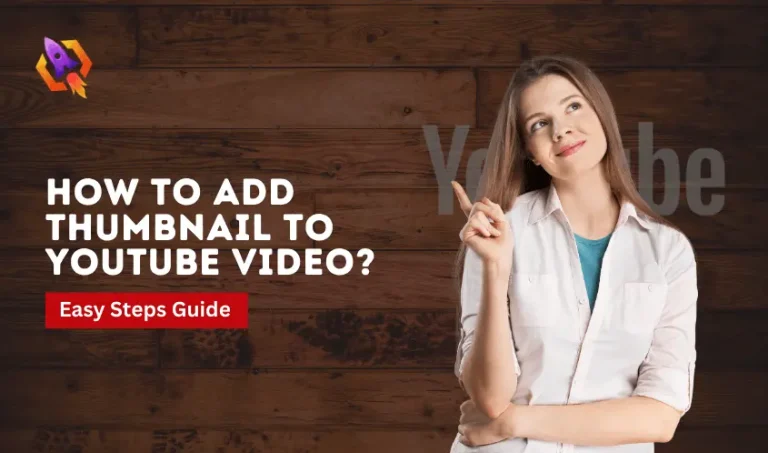Social media platforms like YouTube, Facebook, TikTok, and Instagram save the user’s search input. They do so to recommend videos in the future according to users’ tastes. If you are searching for music on YouTube most of the time, your YouTube feed will be full of different music suggestions. Similarly, if you search for sports videos, your feed will be full of sports videos. But, for privacy or other reasons, some users may wish to remove their search history. There are different methods you can use to delete your YouTube history. This article goes into more detail about all of these methods.
Why Should You Clear Your YouTube History?
If you are using a phone or laptop in share with your other fellows and don’t want them to know what you searched on YouTube, then it is a better option to delete your search history. Similarly, if you are using YouTube on your Gmail account on your mobile phone, which is also logged on your children’s mobile phone, and you don’t want your children to know about what you search on YouTube, you should delete your YouTube search history. In addition, it is best to delete your search history once a month to see some new suggestions from YouTube on your feed.
How To Clear YouTube History On A Computer?
Here are the easy steps to remove YouTube history from your computer:
- Launch your computer’s web browser and type YouTube.com into the search bar.
- On the left side of your YouTube screen, just below your subscription, you will see History once you launch YouTube.
- Point to History and click on it.
- This is where you can see all of your watch history.
- You can delete your search history manually, one by one.
- If you want to delete all your search history immediately, click Clear all watch history.
- Click on Confirm.
You can use this method to erase your computer’s history of YouTube searches.
How To Clear YouTube History on A Mobile Phones?
Research data shows that out of 5 videos watched on YouTube, three are watched on mobile phones. It means that people now prefer to watch YouTube videos on mobile phones instead of computers or laptops. Here is how you can clear your YouTube history using your mobile phone.
- Open the YouTube app on your phone and log in to your account.
- Secondly, tap on your profile picture at the right-top corner of your mobile’s screen.
- Scroll down to Settings and tap.
- Next, tap Manage all search history.
- You will see all your YouTube searches right here.
- You have the option to remove your search history manually. Select the video you wish to remove and then tap the cross button to do this.
- You can also delete your search history for the last hours, last day, seven weeks, etc.
- To delete all your history, tap on Delete.
- Next, tap on ‘Delete all time.’
With this, you can clear your YouTube search history completely.
Important things to know about YouTube Search History
If your Gmail account is logged in on more than one device, then the things you search on YouTube on one device will also be shown on another device where your Gmail is logged in. What happens to the YouTube history on other devices when you delete it from one device?
To answer the question: When you delete YouTube history on one device, it automatically deletes it on other devices, too. You don’t need to delete your history on all devices individually.
What Is Meant By Incognito Mode On YouTube?
As discussed above, whatever we search on YouTube is recorded in YouTube’s search history. YouTube recommends videos based on our search history. But now YouTube has introduced a new feature called Incognito Mode. By turning on Incognito mode, YouTube will not save whatever you search for. It is a private mode that allows users to search and watch content without the fear that YouTube will record it. Similarly, whatever you search for in incognito mode will not affect your videos’ recommendations on YouTube.
How do you turn on incognito mode on YouTube on Mobile Phones?
If you don’t want YouTube to save what you search on YouTube, you should turn on Incognito mode. To enable the incognito mode on YouTube on your mobile device, you will need to follow the steps that are outlined below.
- Launch the YouTube application on your mobile device.
- Select your profile picture located in the upper right-hand corner of the screen.
- Tap the button that says “Turn on Incognito.”
You will see a pop-up on your screen that says, ‘You have gone to Incognito mode.’
Whatever you search on YouTube will not be saved in your search history during Incognito mode.
How To Turn on Incognito Mode on YouTube Using a Computer?
Turning on incognito mode on a computer is much easier. Simply search for YouTube.com and open it. On the left side of your screen, select the three vertical dots. Now, select “New Incognito Window.” You are done.
How To Pause YouTube Search History?
You can now pause your YouTube search history as well. After pausing it, YouTube will not record your search history anymore. Follow these steps.
- Start by going to your YouTube account on your mobile device.
- After that, go to the right side of your screen and tap on your profile picture.
- Scroll down a bit, then tap on Settings.
- Now, you have to tap on “History and Privacy.”
- Turn on the toggle switches that allow you to pause the search history.
Conclusion
YouTube saves our search history to suggest and recommend content according to our search history. Most people like these recommendations from YouTube. So, they keep their search history. However, some people might not like this feature and prefer to delete their watch history. In this blog post, we have explained various methods users can use to delete their search history on YouTube.