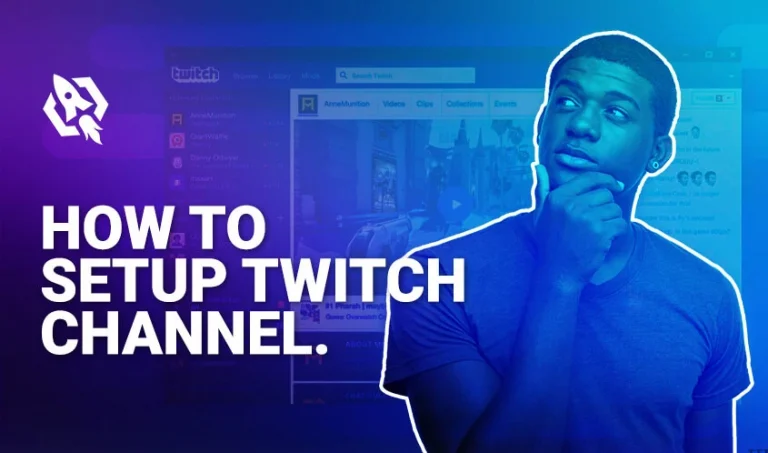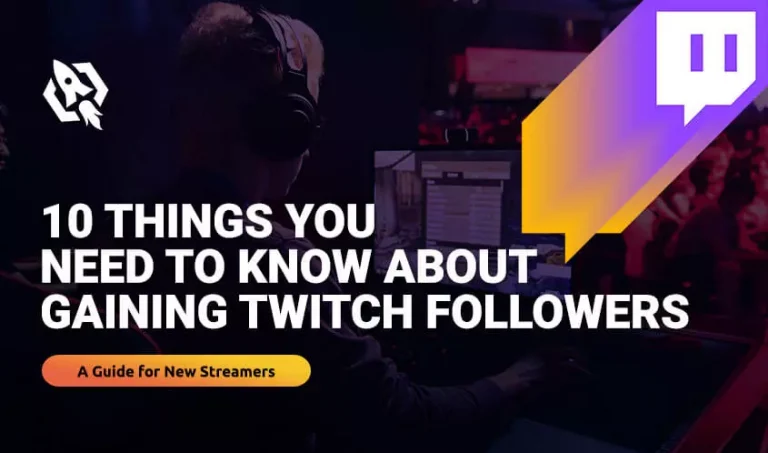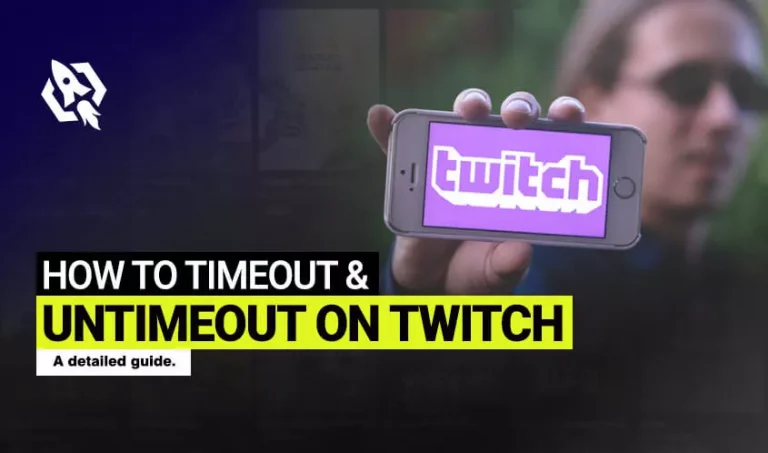The streamer is the person who broadcasts themself playing video games on Twitch, and it’s not an easy job. Sometimes you need to make sure players are entertained by talking to them in chat. But sometimes, they want to play without any distractions. There are different ways to customize your stream overlay for chat, including choosing among various fonts, colors, animations, and more!
This article will guide you through what to look for when choosing an overlay and which are favorites. It’ll also talk about how to change layouts so that it’s easier on the eyes and more pleasing to the viewer.
Table of Contents
ToggleTwitch Chat Overlay: The Basics
When it comes to Twitch chat overlays, there are a few things you need to take into consideration. The first is size. Make sure that the overlay is big enough to be seen easily. But not so large that it takes up too much of the screen. You also need to decide what format you want your chat to take. Some people prefer a simple text-based chat. While others like more graphical options.
Finally, you’ll need to choose an overlay that fits with the game you’re playing if you’re playing a fast-paced action game. For example, a busy and flashy chat overlay might not be the best choice. Something more elaborate might be perfect.
There are many different Twitch chat overlays available on the internet, so take your time to find the one that’s right for you.
How to Use Twitch Chat Overlay
Once you’ve chosen an overlay, it’s time to start using it. The first step is to download the file and unzip it. Open it up to see the images within. Some files will come with a chatbox, and some won’t if yours comes with one. Great! You can start uploading right away! Otherwise, we’ll need to look for an image of a chat window that looks similar enough. Or get creative and design our own from scratch. If you need help designing your own, check out any tutorial about it.
Once you have the image, it’s time to add it to your stream. To do this, go to your streaming software and find the option that says “video sources.” This is just a place to add media. Upload the chat window image, and you should be good to go!
You can also choose to use Chatty, which works as an IRC client for Twitch. It’s straightforward to set up, so it might work out better if your computer isn’t compelling. It’s not as flashy and doesn’t allow for many customizations, but it works! This is an excellent place to start.
Other Twitch Chat Overlay Options
There are a ton of different overlay options out there. So we’re going to share with you some of our favorites. One of the most popular options for a streamer is the TwitchAlerts overlay. It’s easy to set up and looks great on camera. A streamer has the option of using their built-in templates or creating your own from scratch with HTML/CSS coding languages. Suppose you’re not too tech-savvy. They also offer pre-made designs so you can choose something ready-made without any hassles!
Many people use Streamlabs these days as well because it comes free if you are hosting ads. The benefit is that they have everything included – alerts, panels, widgets. All rolled into one friendly platform, which makes things much easier to manage when it comes time for promotions etc. They require some documentation reading to get it all set up. But overall is a very user-friendly system.
Another popular option for overlays is services like OBS or Xsplit. These allow you to create your designs and make the overlay your own. However, they can be a little more challenging to use and may require some technical know-how to get them to work. You can still find pre-made designs online for these services, but again, they are not relatively as easy to use, and there may be a small fee associated with buying the design. But if you’re looking for something customizable yet straightforward – this is an option worth considering!
A Few More Twitch Overlay Chat Design Tips
Suppose you are looking for a custom overlay design. There are some things to keep in mind when picking out your design.
- Make it easy to read in the background color you choose for your overlay. White text can work, but there are dark shadows or a dark border around the screen. It may not be easy to see what is being said on stream. You don’t want viewers having difficulty reading chat messages after sending them because of something directly behind them.
- Use an outline font when picking out fonts for your Twitch Overlay Design. This will help make each letter easier to distinguish and keep everything looking sharp. Fonts with thin lines tend not to look good over video game footage. In contrast, they use transparency settings in OBS (or any other streaming program). The thick outlines allow the viewer’s eyes to pick up every detail without straining.
- Stick to a limited amount of fonts. While it may be interesting to use every font you can get your hands on, doing so will only create visual noise. And make it difficult for viewers to focus on the essential elements of your stream. Two or three well-chosen fonts should be enough for any overlay design.
Related: How to Record On Twitch
- Keep the message short and sweet. You want to catch your viewer’s attention. But you don’t need to go through every single thought into one sentence. If there is too much text on the screen, it will be difficult for people to read everything that has been sent in chat.
- If all of this seems a little overwhelming at first, try taking a look at some of your favorite streamers’ overlays. Notice how they keep things short and sweet while still clarifying what is going on in chat.