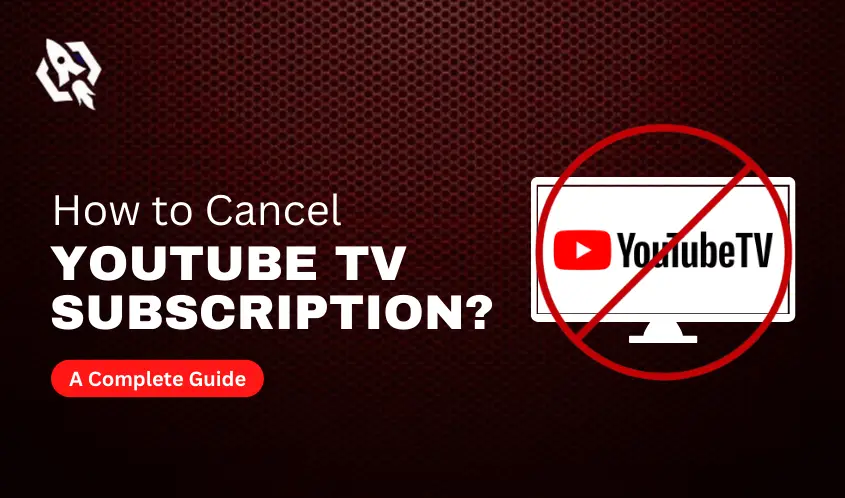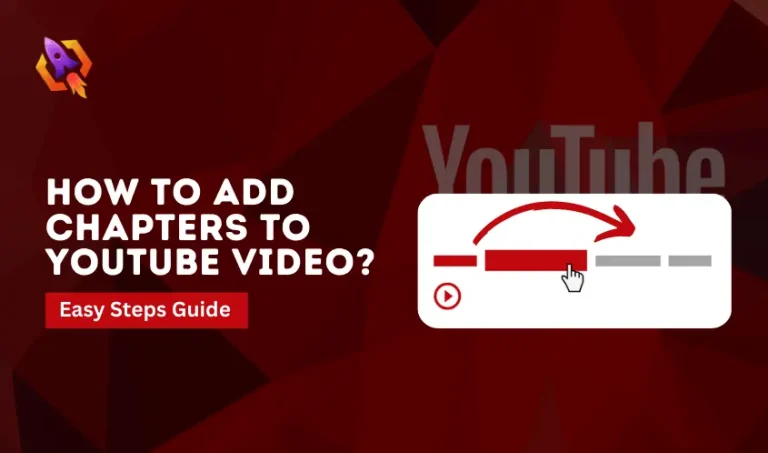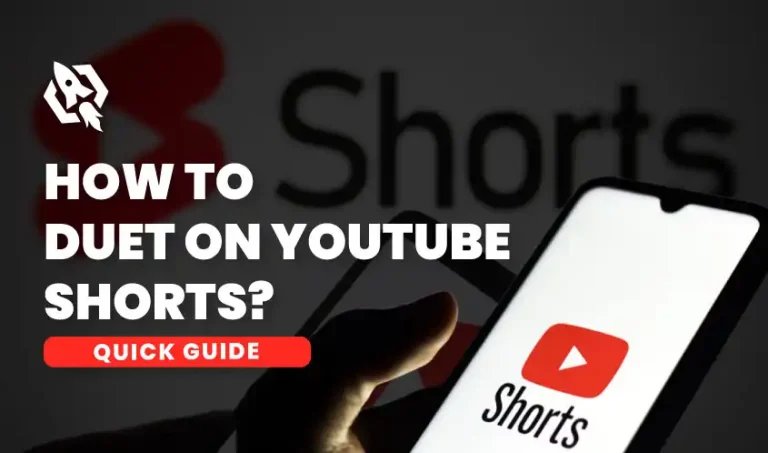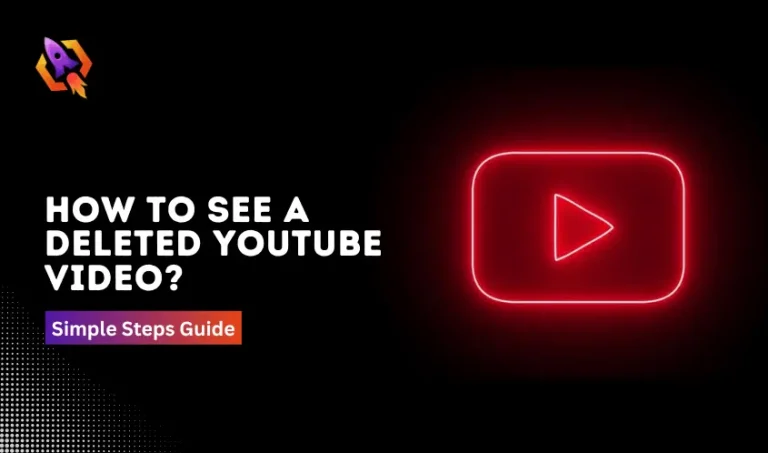When YouTube TV launched, it gathered a lot of love from its subscribers. The reason was that there was only one live-streaming channel among the best. Many people get the subscription as a free trial, and after watching their favorite shows, they quit. On the other side, various people purchase its subscription for weeks or months. In both scenarios, you must know “how to cancel YouTube TV” subscription at any time.
Moreover, recently, YouTube has raised its subscription rates, and many people intend to cancel it as inflation is at its peak. Due to all these reasons, there is a lot of need to explain how someone can cancel their YouTube TV subscription easily. In this blog, we will get an idea about this matter step-by-step. So, let us make everything easy for us to understand.
How To Cancel YouTube TV Subscription?
When we talk about YouTube TV, there are so many perks that distinguish it from others. But, whatever the reason, no one can last their subscription forever. It doesn’t matter if someone worries about the recent price rise or wants to change their streaming platform. In both cases, you must have knowledge of how to cancel YouTube TV subscriptions easily. However, canceling a YouTube subscription depends on what type of mode you use for this purpose. You can use both the desktop and the android one. This section will discuss both approaches to understand the whole matter easily. So, let us start to make it easy for us to cancel your YouTube TV subscription.
Cancel YouTube TV Subscription from the Web:
You can choose the desktop website to cancel your YouTube TV subscription, which is the best and easiest way to do so. In addition, whether you are using Linus, Mac, or Windows, you can perform this action on all operating systems. However, if you want to cancel your YouTube tv subscription, you must open a suitable browser. Here are the easy-to-follow steps that will lead you to the cancelation of your subscription.
1st Step:
The first step is to open your preferred web browsers to get youtube TV access.
2nd Step:
After reaching the official YouTube website, log into your account by hitting the button to sign in and proceed.
3rd Step:
When you are done signing into your account, your avatar will appear on the right side of your window. Click on it. You will see a drop-down menu will appear.
4th Step:
From the drop-down menu, select the settings option that will lead you to the next page.
5th Step:
The above step will lead you to a new window where you will find different options on your left-hand side. From there, choose Membership to learn how to cancel a YouTube TV subscription.
6th Step:
There, you will find out the option of YouTube TV. Under that option, you will see the pause or cancel membership option.
7th Step:
Here is the last step to learning how to cancel YouTube TV subscription from a desktop. Choose the Cancel Membership option. After clicking on the cancellation button, youtube will ask you the reason for cancelation. Give your reason, whatever you have. After that, there is another option will appear name Pause Subscription. This option allows you to pause your subscription rather than cancel it. Make sure to pass this option and proceed to the cancelation of your youtube TV subscription.
The above easy-to-follow steps enable you to know how to cancel your youtube TV subscriptions easily. After the completion of the above process, under the youtube TV logo, you will see the option of Restart Subscription, which is the confirmation of your subscription cancelation. Now, let us start to find out how you can cancel a youtube tv subscription with your mobile.
How to Cancel YouTube Tv from a Mobile?
When we discuss how to cancel YouTube Tv subscription from mobile, a straightforward approach emerges. Here is the easiest way to unsubscribe your YouTube tv from mobile.
- Open your mobile and touch on the YouTube browser.
- The next step is to log in to your YouTube account. It will lead you to your dashboard if you have logged in already.
- On your youtube mobile interface, you will find your profile icon on the right-hand side. Touch that profile icon and then go to the account settings.
- In the settings, you will see an option for Membership. Touch on that option and proceed.
- Select the option of Cancel Membership and confirm your action to do it.
The above process allows you to clearly understand how to cancel youtube tv subscriptions from mobile easily. You can see that canceling the youtube subscription is relatively easy from a mobile.
About YouTube TV Subscriptions Pause Option:
Canceling a YouTube tv subscription is one of many options that this platform allows its users to use. There is another approach that allows you to pause your YouTube tv subscription. With the help of the pause option, you can discontinue your subscription rather than cancel it. The good thing about this option is that you get no charges in the paused period. In addition, your current library will remain saved during this period. Moreover, when you realize that you can now resubscribe your YouTube Tv, you just need to hit reactivate option.
Conclusion:
The above discussion shows that YouTube is the most user-friendly social media platform that gives its user a command to cancel or pause their tv subscription at any time. In addition, from the above talk, anybody can find out how to cancel YouTube tv subscription and how to pause it too. There are so many features that YouTube allows its users to use so that their experience gets exceptional, and the above discussion depicts that narrative. So, make sure to read this blog to learn how to cancel your YouTube tv subscription from mobile and desktop.